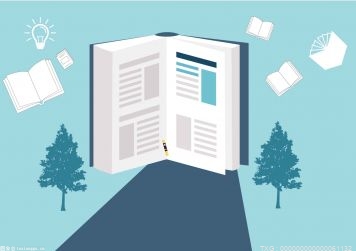photoshop的使用方法
Adobe Photoshop是Adobe Systems开发和发行的图像处理软件,主要处理以像素所构成的数字图像。下面是小编为大家整理的photoshop的使用方法,仅供参考,欢迎大家阅读。
photoshop的使用方法:
 【资料图】
【资料图】
基础使用
自学学习PS的话,可搜索网络搜索”PS教程”,在一些素材下载网站也会有教程。
例如国内的思缘等论坛,如果是新手可以在论坛看几套版主推荐的新人贴(比如说{Photoshop基础教程——初学者}等帖子),还有一个是 Photoshop新手学习版主推荐教程,有的PS学习论坛里面有PS系统的视频教程,都是新手学习的选择。
如果是想提高可以在看一些后期处理的教程,在高级教程区和PS转载区边练边学一些实例教程,是可行的自学习方法。
在不断的练习中自己的PS技能就会慢慢的提高。
还可以参加论坛的一些PS活动都是对自己发展有帮助的。
photoshop的使用方法:快捷键
取消当前命令:Esc;
工具选项板:Enter;
选项板调整:Shift+Tab;
退出系统:Ctrl+Q;
获取帮助:F1;
剪切选择区:F2 / Ctrl+X;
拷贝选择区:F3 / Ctrl+C;
粘贴选择区:F4 / Ctrl+V;
显示或关闭画笔选项板:F5;
显示或关闭颜色选项板:F6;
显示或关闭图层选项板:F7;
显示或关闭信息选项板:F8;
显示或关闭动作选项板:F9;
显示或关闭选项板、状态栏和工具箱:Tab;
全选:Ctrl+A;
反选:Shift+Ctrl+I;
取消选择区:Ctrl+D;
选择区域移动:方向键;
将图层转换为选择区:Ctrl+单击工作图层;
选择区域以10个像素为单位移动:Shift+方向键;
复制选择区域:Alt+方向键;
填充为前景色:Alt+Delete;
填充为背景色:Ctrl+Delete;
调整色阶工具:Ctrl+L;
调整色彩平衡:Ctrl+B;
调节色调/饱和度:Ctrl+U;
自由变形:Ctrl+T;
增大笔头大小:“中括号”;
减小笔头大小:“中括号”;
选择最大笔头:Shift+“中括号”;
选择最小笔头:Shift+“中括号”;
重复使用滤镜:Ctrl+F;
移至上一图层:Ctrl+“中括号”;
排至下一图层:Ctrl+“中括号”;
移至最前图层:Shift+Ctrl+“中括号”;
移至最底图层:Shift+Ctrl+“中括号”;
激活上一图层:Alt+“中括号”;
激活下一图层:Alt+“中括号”;
合并可见图层:Shift+Ctrl+E;
放大视窗:Ctrl+“+”;
缩小视窗:Ctrl+“-”;
放大局部:Ctrl+空格键+鼠标单击;
缩小局部:Alt+空格键+鼠标单击;
翻屏查看:PageUp/PageDown;
显示或隐藏标尺:Ctrl+R;
显示或隐藏虚线:Ctrl+H;
显示或隐藏网格:Ctrl+”。
打开文件:Ctrl+O;
关闭文件:Ctrl+W;
文件存盘:Ctrl+S;
打印文件:Ctrl+P;
恢复到上一步:Ctrl+Z;
改正使用Photoshop的10个坏习惯
1. 在单一图层内工作
尽管有很多教程讲述单图层打造xxx效果,大家不妨学习一下作为练习,掌握一下思路即可。
但是在工作中,这种习惯可真不好。
单一图层制图,缺乏灵活性,无法针对性的做出修改。
最安全的做法是:一种效果,一个新图层,这样以后修改起来会非常方便。
无论如何,在工作中都尽可能的使用多个图层,编辑更起来有效率,组织也更分明。
当然也有牛人,完全在一个图层实现很复杂的特效。
2. 直接删除内容,而不使用蒙版
这个非常常见。删除和擦除图层内容几乎是不可逆的,是一种破坏性的编辑方式。其实不如利用PS的像素蒙版、矢量蒙版、剪贴蒙版来”屏蔽”内容。
蒙版仅仅会临时隐藏选中的图层部分,而不是永久性的删除。
记住咯,尽量使用蒙版,尽量少用删除。
3. 点来点去(不会用快捷键)
使用PS不用快捷键,就好比吃饭不用筷子。费时费力。一个合格的PS用户,一只手用来操作鼠标,进行定位、绘制,另一只手操作键盘,使用快捷键。下面是最常用的一些快捷键。
Cmd/Ctrl + T – 自由变换
Cmd/Ctrl + S – 保存文件
Cmd/Ctrl + A – 选择全部
Cmd/Ctrl + D – 取消选择
Cmd/Ctrl + I – 颜色反相
Cmd/Ctrl + Shift + I – 选区反相
Cmd/Ctrl + 点击图层缩略图 – 选择所选图层的选区
Cmd/Ctrl + Option/Alt + A – 选择所有图层
Option/Alt + 点击两个图层之间 – 剪贴蒙版
Cmd/Ctrl + G – 图层编组
Cmd/Ctrl + Shift + G – 取消图层编组
如果不够的话再看看下面这张图。
4. 图像转换时,不利用智能对象
很多PS使用者知道智能对象很有用,但是就是不用。实际上,智能对象将保留图像的源内容及其所有原始特性,从而让您能够对图层执行非破坏性编辑。
当采样像素图像时,会出现质量损失。
而使用智能对象,会保留像素图像的特性。当图层中的内容表现效果最佳(质量最棒)时,非常适宜于转换为智能对象。这样调整大小、选择时便不会损失画质了。
图层旋转多次后,会损失一定的图像质量。
5. 不使用调整图层
这是个很不好的习惯。
如果直接在原图层内修改,破坏性的编辑,以后修改起来不方便。而调整图层则解决了这个问题。
而且,调整图层相对独立,想怎么改,就怎么改,混合模式、不透明度、设置,都可以修改,比原图层直接修改有效多了。
要记住,调整图层会影响位于它下面的所有图层。
曲线调整图层,修改白平衡。
6. 毫无组织
使用PS,不但要会使用各种工具,还要注意培养习惯,比如说,组织性。
多个图层,作用于图像的不同区域,要记住进行分类编组以及合理命名。
初学者可能会认为这是浪费时间,但是相信我,这是节省时间,当你要编辑某一特定图层时,你发现你的图层命名全是”图层1、图层2、图层3、椭圆1、椭圆2″,你根本无法快速分辨。
所以说,合理组织图层,异常重要,尤其是团队工作,需要把PSD文件传给同事的时候。
要学会组织图层
7. 破坏性的使用滤镜
其实使用智能滤镜就没有破坏性了,可以关闭滤镜效果,也可以修改参数、不透明度和混合模式。可以在同一智能对象中设置多组滤镜。
同事,还可以利用蒙版,来显示或隐藏智能滤镜的效果。
使用智能滤镜是个好习惯。
8. 缺乏基本导航技巧
只会水平垂直拖移滚动条?记住要按住空格,然后使用抓手工具来进行导航。
导航的一些快捷键
空格 – 抓手工具
Z + 左右拖移 – 放大和缩小
按住 H + 点击 – 鸟瞰视图
Cmd/Control + 0 – 适应屏幕
Cmd/Control + 1 – 实际尺寸
鸟瞰视图,能够临时性的看到整个画布懂得效果。
9. 不使用 Bridge
PS原生文件管理应用:Adobe Bridge。可以帮助您寻找图像,组织文件。很多摄影师便使用Bridge来管理照片。
Adobe BridgePS原生文件管理应用
10. 不及时保存为PSD(CC用户可傲娇忽略)
永远不要忘记把工作保存为PSD。当电脑重启、崩溃时,不保存,就等着哭吧!
记得勤保存!
熟练使用photoshop的"八大密技
密技一:当你需要快速隐藏工具栏和多个浮动面板时,逐一点击面板上的关闭按钮,接下来使用时又要打开,十分不方便。其实你可以同时按键盘上的“Shift”和“Tab”键,这样浮动面板会立即隐藏起来,从屏幕上消失,再同时按下两键,面板又会显现;如果只按下“Tab”键,则工具栏连同浮动面板会一起隐藏,再按以下该键,它们会同时显现。
密技二:在Photoshop中,有很多时候要修改设置的取值。一般情况会在取值框的又侧有一个黑三角,点击它会出现一个滑动标尺,拖动标尺就可以修改取值了,但有时不会十分精确。这时可以按键盘上的向下箭头键(每按一下表示取值加一)和向上箭头键(每按一下表示取值减一),来准确调整数值。如果按住“Shift”键不放,那么每按一下表示取值加十或减十。
密技三:当你正在使用画笔工具,要调整不透明度时,还要打开设置框,很麻烦。这时你可以直接按键盘上的数字键来设定。比如当你按一下“0”键时,则不透明度为100%。“1”键为10%。先按“4”再按“5”,那么不透明度则为45%,依次类推。
密技四:当我们要复制文件中的选择对象时,要使用编辑菜单中的复制命令。复制一次你也许觉不出麻烦,但要多次复制,一次一次的点击就相不便了。这时你可以先用选择工具选定对象,而后点击移动工具,在按住“Alt”见不放。当光标变成一黑一白重叠在一起的两个箭头时,拖动鼠标到所需位置即可。若要多次复制,只要重复的放松鼠标就行了。
密技五:我们需要多层选择时,可以先用选择工具选定文件中的区域,拉制出一个选择虚框;然后按住“Alt”键,当光标变成一个右下角带一小“-”的“+”号时(这表示减少被选择的区域或象素),在第一个框的里面拉出第二个框;而后按住“Shift”键,当光标变成一个右下角带一小“+”的大“+”号时,再在第二个框的里面拉出第三个选择框,这样二者轮流使用,就可以进行多层选择了。其实用这种方法也可以选择不规则对象,自己去体会吧。
密技六:当我们编辑图片文件时,有时要去掉选择对象以外的图片颜色,这时可以按键盘上的“Delete”键,选择区以外就会变成背景色或透明的,这要看你设定的背景内容是什么了。
密技七:去掉扫描图片中的龟纹。由于印刷方面的原因,我们用扫描方式输入电脑的图片会有一些龟纹,如果在此基础上进行处理,会影响以后的效果。这时你可以先用“Noise”滤镜中的“Despeckle”做处理,这时图片会变得稍微模糊;接着用“Sharpen”滤镜中的“SharpenEdge”(注意设置数值要小一些)再处理一下,就大功告成了,这时即使用放大工具观察也不会出现龟纹了。
密技八:我们使用Photoshop一段时间后,文件夹中已经存放了大量的图片和影像文件。当你要调用一个很久不用的文件,并且忘记了它的文件名时,需逐一打开文件夹中的文件来寻找,太麻烦了。我有一简便的方法:Photoshop的File菜单下的Automate中有一个ContactSheet命令,它可以给文件夹中的每个文件建立一个小缩图,并存放在一个图象文件中,这样方便了以后的检索和查阅,节省了你我的宝贵时间
这里有五种需要记住永远不要做滑稽错误:
1.过度使用photoshop效果.
猜猜看是什么错误?其实就是过度的依赖photoshop的技术。看看上面的图片,我相信受众情不自禁的发现这个广告传导给我们的意思是“我可以准确的告诉你,我很想买它”。事后,当你发现原来这是一张鼓励艾滋病人为病魔斗争,进行自行车比赛的宣传海报的时候,小编和你一样,都心碎了。让我们来分析下这张海报的细节部分。第一眼关注这张海报的时候你会注意到盛开的向日葵背景。但是它离自行车的距离过于接近。背景的过于绽放破坏了主体人物图片,打破了自行车的车轮和踏板的完整形态。
此作品的设计师十分想要背景更加鲜亮而抓住受众的眼球。如果让主体物保持在比较干净的背景之中,这样的话既可以突出主体,也可以避免过度使用背景素材的错误。
友情提示设计师们,在使用photoshop的时候,减“量”不减“价”,适当的做减法,突出主题。
2.素材人物缺少断脚,顶天立地(略带血腥,只为加深印象)
让人费解的是,有很多时候杂志艺术总监花费大量的时间去粉饰模特,让模特们能够有最好的形象出现在杂志封面之上,然后又将模特们的肢体从他们的身体之上移除。例如,上面的海报图中,Stuff杂志的模特无辜的坐在一个泳池的滑板之上,莫名其妙的被偷走了他的下肢体!似乎美艳的模特由于在海边出了事故而导致下肢体被游过的鲨鱼给咬走了。这一刻,艺术总监和设计师在受众看来都是相当业余的,这是一个相当失误的现实错误。
友情提示设计师们,有时候即使是大牌也会有很业余的失误,往往细节做得很好的作品,却隐藏着莫名的业余错误。
3.小细节的处理
有件小事我们需要引起注意。如果你在衣服上拧起了一个小角,可能没有什么大不了的。但是如果你在杂志作品之中用了过多的很明显的小号字体的描述,可能就会引起很多麻烦了。
例如,上图杂志中的以一位来自于巴西的性感模特,性感的躯体之上却没有了肚脐,相当让人捧腹大笑,但是的确出现在花花公子的杂志和海报之上。小编猜想花花公子的设计总监是一位洁癖爱好者,竟然由不得完美的身体之上有一个微小的“黑点”。
友情提示设计师们,有时候实实在在的“瑕疵”还是要容忍一下哦。
4.折射效果的使用
如果作品之中有过多的反射出现,这种设计操作方式会不会给我们的感觉是不专业的确实不太好说,但是这种表现在合成图像的制作中可能是一个很普片的错误了。看看上图倒映在水中的云,大多片的云在天空中根本就不存在。
友情提示设计师们,品牌宣传可以夸张,但不能夸大,真实感才是抓住用户的核心关键词。
5.漂浮的物体
我能够立刻的说明上图的海报中出现的错误。可能从始到终都不是一个Photoshop操作的错误… …这个途中的女人可能是X-Men的成员.她有特殊的意念让碟子能够悬浮在空中而不落下。但如果不存在特异功能的情况,那么设计师就是因为简单的元素增添的错误而失误了。
友情提示设计师们,在元素的增添之时,一定要考虑到每个元素的归属地,不能为了画面感而去过多的增添元素。
来总结下
以上都是一些比较滑稽的错误,有一些显而易见。你自己千万不要犯这种错误,还要记住Photoshop只是一个工具,注重需求和细节。
关键词: 如何使用photoshop